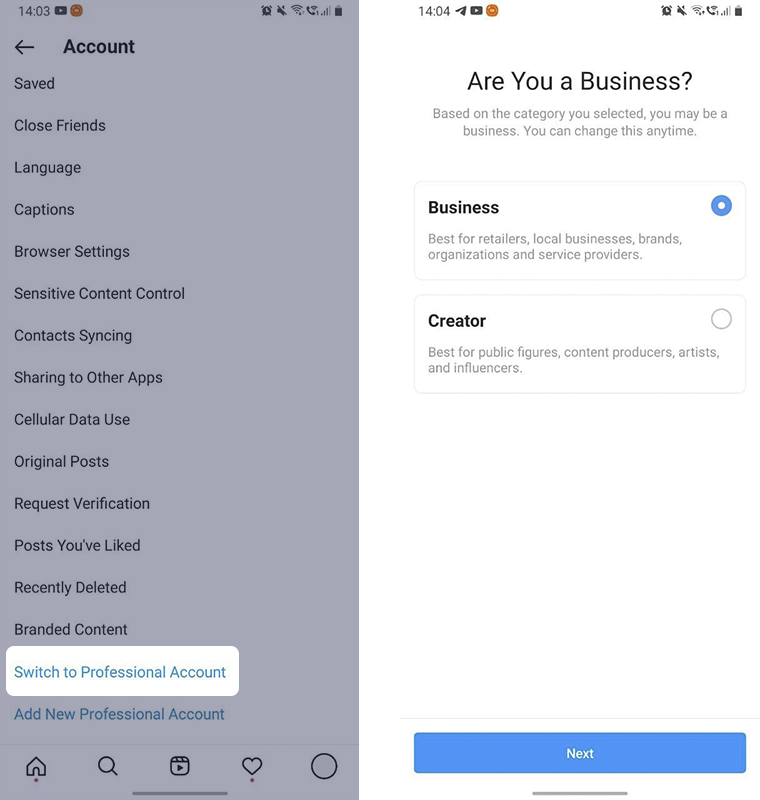The connection to Instagram Messenger is carried out viа the Facebook Messenger module.
The module allows messaging from Direct, comments under posts, as well as comments from Reels, IGTV.
Connecting an Instagram account to Facebook
To connect your Instagram account, follow these steps:
Switch to an Instagram business account.
Note
We recommend that you connect a business account (if the author's channel is connected, messages may not reach the system). You can skip this step and proceed to the next stage, since converting to a professional account occurs automatically when the account is connected to the Facebook page (when converting, you must also select a business account). For information on how to switch to a professional account, see the Facebook Help Center.
Connect the Instagram account to your public Facebook page. For information on how to do this, see the Facebook Help Center.
Allow access to messages for connected applications in your Instagram account settings. To do this, please refer to the following instructions:
- Switch to the account that is connected to Facebook on the Instagram mobile app.
- In the top right corner of the account page, click on the ☰ symbol.
- Select the Settings option in the drop-down menu.
- Select the Privacy option.
- Select the Messages option.Scroll down. Under the Connected Tools heading, you will see Allow Access to Messages. Turn this option on.
Linking a Facebook connected Instagram account to RetailCRM
Before activating the module, in the "Integration" section, create an API key that will be used for integration and for the transfer of messages. The key is available in the "API access keys" section.
When creating a key, you must select all methods of the "Integration" section.
To connect the module, go to the "Integration" section, click on the "Facebook Messenger" module. In the popup window that opens, click on the "Connect" button.
After this, the "CRM Settings'' page will open. Here you must specify the full URL of the system and the previously created API key. After saving, the "Facebook Settings" tab will appear. Click on the "Log in With Facebook" button to connect the page to the system.
After this, a window will open where you should click on the "Continue as ..." button to confirm the rights.
Important!
The connection to Facebook is carried out via OAuth authorization. Before connecting, make sure that you are logged into the Facebook account under which the public page was created and to which the required Instagram account is connected.
If you previously connected Facebook Messenger to your system and now want to connect Instagram, you need to go to the module's personal account and click on the “Manage connections” button on the “Facebook Settings” tab. In the window that opens, click on the "Change settings" button.
The subsequent steps are identical both when connecting Facebook and Instagram for the first time, and when changing the current settings.
After clicking on "Continue as ..." or "Change settings", you will see the first Instagram connection page. Select the account that you want to connect to the system. After selecting an account, click on the "Next" button.
You then need to select the Facebook pages that will be connected to the system.
Important!
Make sure to select the page to which you connected the Instagram account on the previous step. If you don’t do this, the module will not connect to the Instagram account.
After selecting the pages, click Next.
In the next step, you must specify a list of permissions for the system module. Make sure all switches are turned on, then press Done. If these permissions are not active, the integration may not work correctly.
After completing the configuration, the page will be refreshed and you will see the connected Instagram account in the list of pages (the “Connections” tab in the module). The account will be listed in the line of the page to which it is connected. In the same line, you can activate the ability to transfer Instagram comments.
Note
The Facebook API has a time limit on replies to customers. Replies must be given within 7 days since the customer’s last message. With each subsequent message from the customer, the counter is reset to zero.
Working with Instagram comments is identical to working with Facebook comments.
It is also possible to send a reply message to a comment in Direct. To do this, just write to the chat with this comment without quoting.
When replying in Direct to the last comment from a customer, the following errors may occur:
Only text messages are available- an attempt was made in a dialogue to send a non-text message in a private reply to a comment.Information about the last comment in this chat is missing from the integration module. This can happen if the comment is older than one week or has been deleted.It is impossible to reply to a comment in Direct or private messages twice- this occurs when you try to reply privately once again to the last comment. This is a limitation of the Facebook API.
Test the Instagram integration by writing a message to Direct (not using the same account or an account with the test_ prefix).
Note
Note that Instagram has an internal limit on the size of the image file - it should not exceed 8 MB.
Downloading message history from Facebook and Instagram
After integration with Facebook and Instagram, it becomes possible to download the message history for each connected channel separately. To do this, click on the corresponding download buttons for the channel.
The last 25 pages of history are downloaded to the system - the number of dialogs on these pages depends on Facebook itself. For each of the dialogs, only the last 100 messages are downloaded.
Note that the downloading of the history does not start immediately after you click the download button, because the task to download the history of messages is placed in a queue.
What to do if messages from Instagram are not uploading to the system?
Important!
Comments from advertising posts are not passed to RetailCRM as the Instagram API does not support them.
Go to your public page on Facebook and open your Inbox. A notification may appear, requesting access to Instagram messages. If you see this notification, allow access on the page and check the integration again by writing a message in Direct. If messages are not loading, go to the next step.
Go back to your public page and complete the following actions:
- Open Settings, which are located in the left sidebar.
- Go to the Advanced Messaging section.
- Under the Handover Protocol heading, you will see two fields: Messenger receiver and Instagram receiver. To the right of each field there is the Configure button. Click the Configure button next to the Instagram receiver field.
- In the pop-up window that opens, there will only be one setting - Primary Receiver for Handover Protocol. Select only the Simla application and close the window.
You may also have all requests for correspondence blocked, so webhooks are not received by our transport. You can enable requests in the app on your phone. To do this, you need to do the following:
- Open the Instagram app and go to the last page in it (the button in the lower right part of the screen with the profile avatar).
- In the upper right part of the screen, click the burger button and open Settings.
- Go to Notifications => Messages
- Enable Correspondence requests.
It is also necessary that requests for correspondence from different categories of users are active, and access to correspondence is provided. To do this, go to the settings and do the following:
- Open Privacy => Messages.
- In the fields Your Instagram followers, People who like or are subscribed to your Facebook Page, Other Instagram users and People on Facebook, select Requests.
- In the field People who chatted with your Facebook Page, select Main.
- At the very bottom of this page, enable the Allow message access option.
After the performed operations, the message transfer will work correctly.