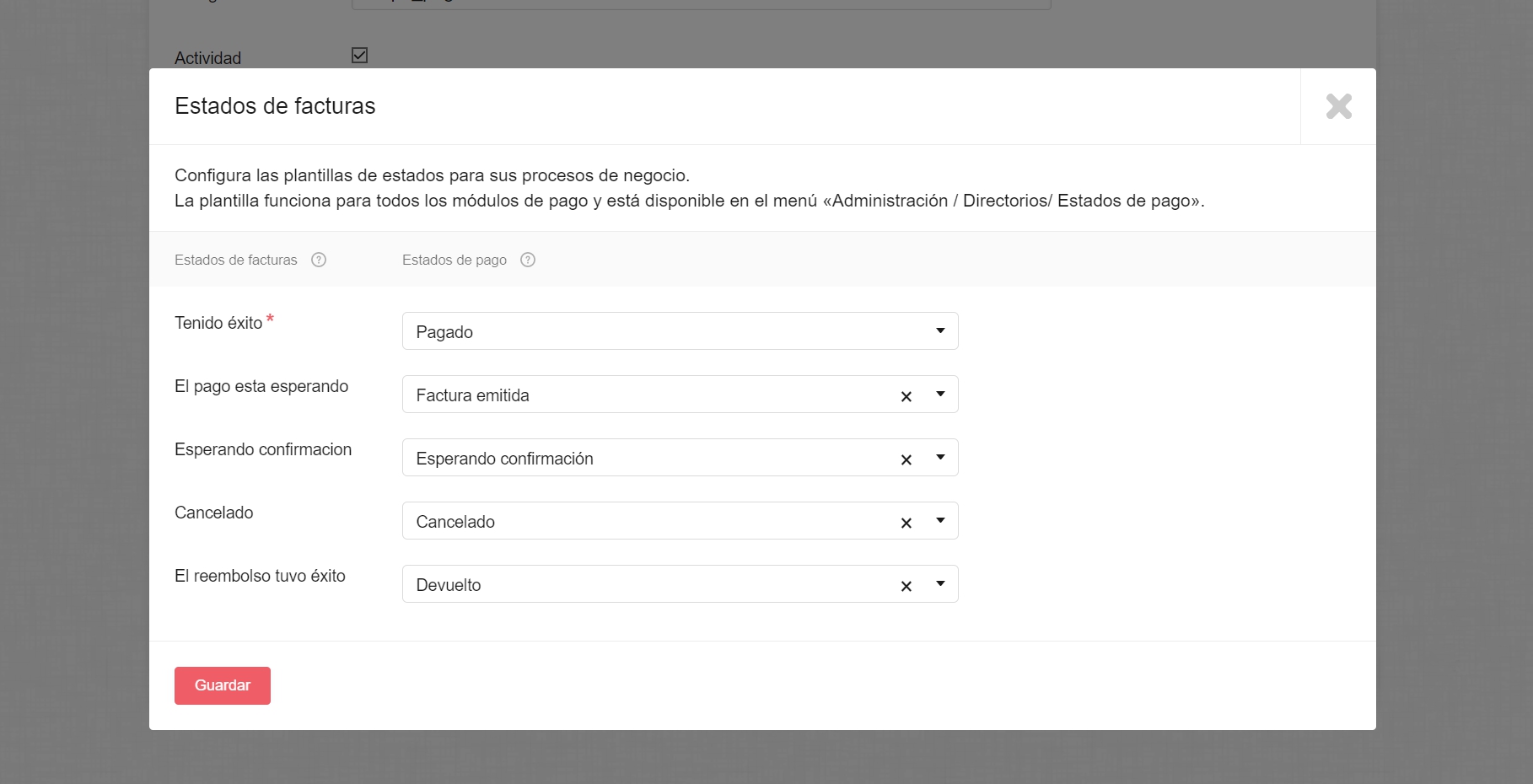Stripe - es un servicio que permite gestionar pagos online.
La integración con Stripe permite emitir un enlace para el pago a través de Stripe. Después de pagar la factura, el estado de pago cambia automáticamente en Simla.com. Si es necesario, puedes realizar un reembolso dentro del pedido en Simla.com. El enlace de pago se puede enviar a través de SMS, e-mail o mandarlo al cliente de una manera más cómoda para él, como a través de los chats y messengers.
La integración está disponible si está activado al menos uno de los siguientes países: España, Perú, Estados Unidos, Chile, Gran Bretaña, México, Bolivia, Japón, Alemania, Colombia, Ecuador, Perú, Argentina, India, Brasil, Portugal, China.
La moneda de Stripe tiene que coincidir con la moneda seleccionada en Simla.com.
Configuración de la integración
Para conectar Stripe, hay que tener una cuenta de Stripe creada y verificada. Tienes que rellenar todos los datos de la empresa, datos bancarios, etc.
Una vez que firmes el contrato y tengas la cuenta operativa tendrás disponible la posibilidad de conectarlo con Simla.com.
Antes de conectar Stripe tienes que ir a tu Simla.com ''(por ejemplo: https://tutienda.simla.com)'' y pasar al apartado de ''Administración > Integración > Claves de acceso a la API'' y crear una clave API nueva.
Tienes que seleccionar la tienda y los siguientes métodos:
Integración:
''/api/integration-modules/{code}''''/api/integration-modules/{code}/edit''
Pagos:
''/api/payment/(updateInvoice|check)''
Para empezar la integración con Stripe, hay que pulsar en el icono de Stripe en el widget del Marketplace. Tras darle al botón “Conectar” te redirigirá a la página de conexión, donde tienes que introducir la clave API creada previamente y la dirección URL de tu Simla.com.
Tras guardar los cambios te redirigirá a la página de configuración donde tienes que ir al apartado Cuentas e introducir la Clave pública y la Clave secreta para añadir una cuenta.
Nota
para obtener la Clave pública y la Clave secreta tienes que ir a tu cuenta de Stripe a apartado ''Desarrolladores > Claves de API'' y ahí tendrás que copiar el Token de la clave pública y la clave secreta.
Después de añadir las claves al sistema le das a guardar y se actualiza la página de configuración donde aparece la cuenta conectada, el nombre de la tienda y la opción de ''“Confirmar manualmente”''.
Confirmar manualmente: esta opción sirve para evitar un pago erróneo y no tener que hacer la devolución del dinero. Te permitirá confirmar si quieres recibir este pago o rechazarlo en cada pedido debajo del enlace.
Nota
en el caso de que esta opción esté desactivada todos los pagos se aceptarán de forma automática y para cancelar el pago habrá que hacer un reembolso (devolución).
El campo “De prueba” es informativo y se configura a través de Stripe. Sirve para saber si estás utilizando la cuenta de prueba o de producción.
Debajo de la tabla con la lista de las cuentas conectadas tienes un enlace para la configuración de los métodos de pago dentro de tu sistema.
Añadir método de pago para Stripe
Después de la integración con Stripe, tenemos que ir al apartado ''Directorios > Método de pago'' y le damos a botón ''“Añadir”'' para crear el tipo de pago y conectarlo con la integración.
En el apartado “Integrar con” tenemos que seleccionar la cuenta de Stripe que hemos conectado previamente. Tras guardar los campos, este campo ya no se podrá modificar.
Ten en cuenta que para cada tienda conectada hay que crear un método de pago nuevo.
En el caso de que sea la primera vez que conectes al directorio un método de pago, hay que configurar los estados de factura.
Al conectar cualquier módulo de pago posteriormente ya se aplicarán estos ajustes de estados. En el caso de que sea necesario este enlace entre estados se puede editar.
Al dar al botón “Configurar” en el apartado “Estados de facturas” se abre una ventana emergente para configurar el enlace de los estados.
Si los estados existentes no coinciden con tu modelo de negocio, puedes crear nuevos desde dentro del apartado. Para esto hay que dar al estado que deseas enlazar y al botón “Añadir nuevo estado de pago”.
Ten en cuenta que los estados creados desde la ventana emergente también están disponibles en el apartado “Estados de pago”.
Para más información sobre los estados de pago puedes leer el artículo correspondiente.
Trabajar con Stripe en la ficha del pedido
Cuando ya esté todo configurado en el bloque “Pagos” estará disponible el pago relacionado con Stripe.
Tendrás disponible la opción para generar el enlace tras guardar un pedido creado.
Una vez generado el enlace te saldrá la siguiente información:
- Enlace para pagar: se puede copiar y pegar en un chat al cliente
- Enviar al e-mail: para enviar el enlace al e-mail señalado en el pedido
- Importe: total a pagar
- Fecha de creación: es la fecha cuando se generó el enlace
- Estado de la factura: se actualizará automáticamente al realizar el pago
- Cancelar: para anular el enlace
- Estado: se actualizará de forma automática según el enlace de estados realizado previamente
- Fecha de pago: cuando se realizó el pago
Tras pasar por el enlace el cliente le redirigirá a la ventana de pago.
Cuando el pago se realiza con éxito, en el pedido se actualiza el estado de pago acorde al enlace que se hizo en los pasos anteriores y en el campo Importe y Fecha de pago los datos actualizados.
Si deseas realizar una devolución lo puedes hacer desde la misma ficha de pedido. Dándole al botón “Hacer una devolución”
Una vez confirmada la devolución se actualizará el estado de la factura.