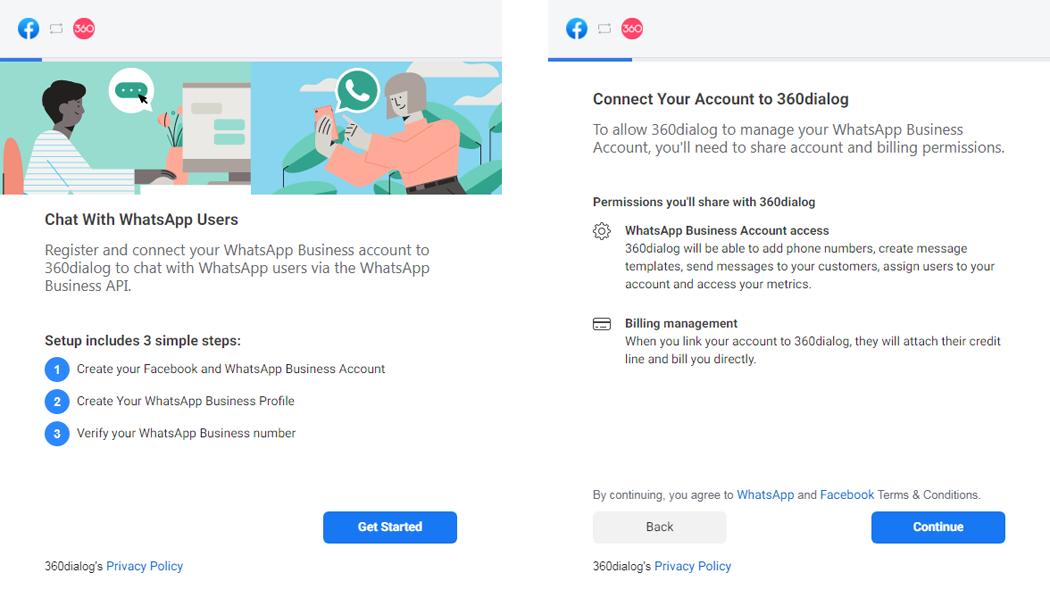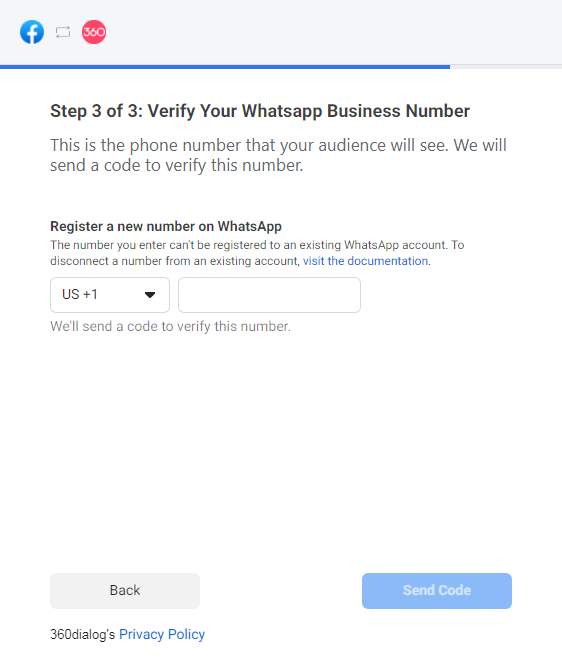Para conectarte debes solicitar el registro de una cuenta de WhatsApp Business API. La conexión se realiza a través del proveedor oficial 360 dialog, a través del módulo de integración
Nota
Antes de la conectar la integración verifica, si tu negocio cumple los requisitos de política de ventas de WhatsApp.
¡Importante!
Para registrar una cuenta en 360dialog se debe usar un email corporativo. Los emails gratuitos en dominios generales no están disponibles para registrarlos.
Conexión del módulo
Pase a «Marketplace» en «Ajustes» del sistema. Haga clic en el módulo «WhatsApp Business» y luego al botón «Conectar». Se le transmitirá a la página donde se puede añadir cuentas. Haga clic en el botón «Añadir cuenta», en la ventana que surge rellene los datos para registrarse.
En caso sea necesario, después de conectar un canal, se puede cambiar su nombre para que sea más cómodo trabajar con los chats. Esto permitirá evitar confusión en la lista de los chats e identificar correctamente con qué canal está vinculado cada chat. Esta funcionalidad es especialmente útil si tiene uso activo de varios canales de WhatsApp. Para cambiar el nombre del canal, haga clic en el símbolo de «lápiz».
Registro interno
¡Importante!
Para realizar siguientes pasos debes iniciar sesión en tu cuenta de Facebook. Es importante que esta cuenta tenga acceso de administrador a Facebook Business Manager, que administrará la cuenta de WhatsApp.
Una vez que se aceptan los términos te llevará a la página de conexión de Facebook Business Account. Para iniciar la conexión, haz clic en el botón azul "Continuar en Facebook".
Se abrirá una ventana con la configuración de conexión. En total, tendrás que seguir 3 pasos: elegir una cuenta de negocios existente o crear una nueva cuenta de Facebook y WhatsApp, crear un perfil de negocios de WhatsApp y registrar un número de teléfono.
Paso 1. Selecciona una cuenta Business existente o cree una nueva cuenta de Facebook y WhatsApp
Por favor, presta atención al seleccionar la cuenta de Facebook Business Manager, ya que, una vez registrada no se puede cambiar.
Paso 2. Crea un perfil comercial de WhatsApp
Al crear el perfil, debes introducir el nombre que se va a mostrar y la categoría y descripción del negocio.
Paso 3. Registro de número
Puedes utilizar un número de teléfono, que ya ha sido registrado en las versiones de WhatsApp para Android, iPhone o Business. Pero para registrar ese número de teléfono en WhatsApp Business API, es necesario eliminar la cuenta de Whatsapp, enlazada con este número de teléfono o utilizar un número distinto, que no está enlazado con la aplicación de WhatsApp.
¡Importante!
En caso de eliminación de la cuenta - no olvides de hacer una copia de seguridad de los diálogos de la aplicación en su teléfono. Informamos que esta copia de seguridad de los diálogos se necesita por si acaso. Estos diálogos no se pueden cargar al sistema.
También ten en cuenta que después de eliminar la cuenta y conectar el número de Teléfono al WhatsApp oficial, será imposible volver a usar la aplicación con el mismo número.
Una vez completada la eliminación de la cuenta, podrás comenzar a registrar el número. Recibirás un SMS con un código de 6 dígitos o una llamada de voz para verificar el número.
Adición de información a Business Manager
Debes añadir información sobre tu empresa en la sección "Información de negocio" en la configuración de Business Manager. Debes proporcionar el nombre legal, la dirección, el sitio web y el número de teléfono de la empresa que va a utilizar para el messenger.
¡Importante!
Si está información no se añade durante 30 días, el número automaticamente se desconectará de la API.
Trabajo con plantillas en el sistema
Creación de plantilla brinda a los usuarios una serie de beneficios y facilita el proceso de comunicación con los clientes.
- Las plantillas permiten estandarizar mensajes de texto y media, lo cual es especialmente útil en caso de interacción constante con los clientes.
- Las plantillas están compatibles con variables que permiten personalizar mensajes, por ejemplo, incluir el nombre del cliente u otros datos individuales.
- El uso de plantillas ayuda a mantener un estilo unificado de la comunicación con los clientes, lo cual mejora la experiencia comunicativa.
- Los usuarios pueden modificar plantillas existentes con facilidad e ingresar cambios de acuerdo con los requisitos y retroalimentación del proveedor sin salir del sistema.
Lea más información acerca de creación de plantillas en el sistema en este artículo.
Información útil adicional
En caso de que el soporte de 360dialog solicita especificar Callback URL (URL por el que 360dialog envía sus solicitudes) en el lado del sistema, tome en cuenta que el módulo registra el URL correcto de manera automática al conectar la cuenta. No se requiere ninguna acción adicional.
La lógica de procesar los estados de mensajes es la siguiente. El estado de error (falta de entregar el mensaje) llega inmediatamente. El módulo guarda el mensaje para el segundo intento del envío. El envío se repite en 9 minutos 30 segundos después de recibir la información sobre el primer intento fallido de enviar de mensaje. Si el segundo intento de enviar el mensaje tampoco resulta con éxito, en el Chat saldrá el estado de falta de entregar el mensaje.Información útil adicional.
Los enlaces pueden aparecer inactivos en la aplicación de Whatsapp si al momento de enviar una plantilla/un mensaje que contiene un enlace
- El remitente, el negocio, no está en la lista de contactos en el dispositivo del destinatario y el interlocutor aún no le ha respondido. En este caso, en el chat del destinatario aparece una notificación con la selección de acciones para proceder: «Bloquear, Continuar y Reportar». Una vez seleccione «Continuar», el enlace se quedará activo en el chat.
- Si el destinatario al recibir el mensaje no selecciona nada y responde al mensaje, el enlace se quedará activo solo al salir y volver a entrar al chat. En adelante, todos los enlaces en el mensaje estarán activos