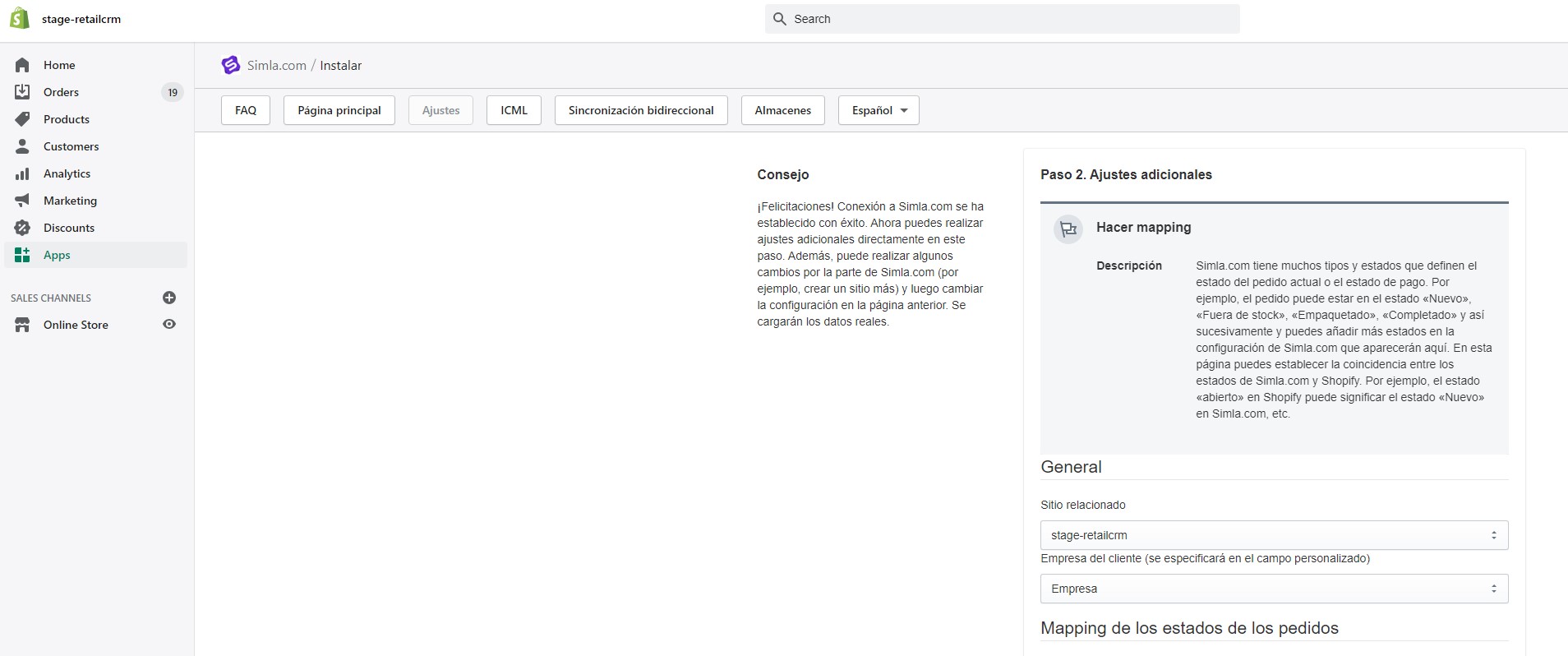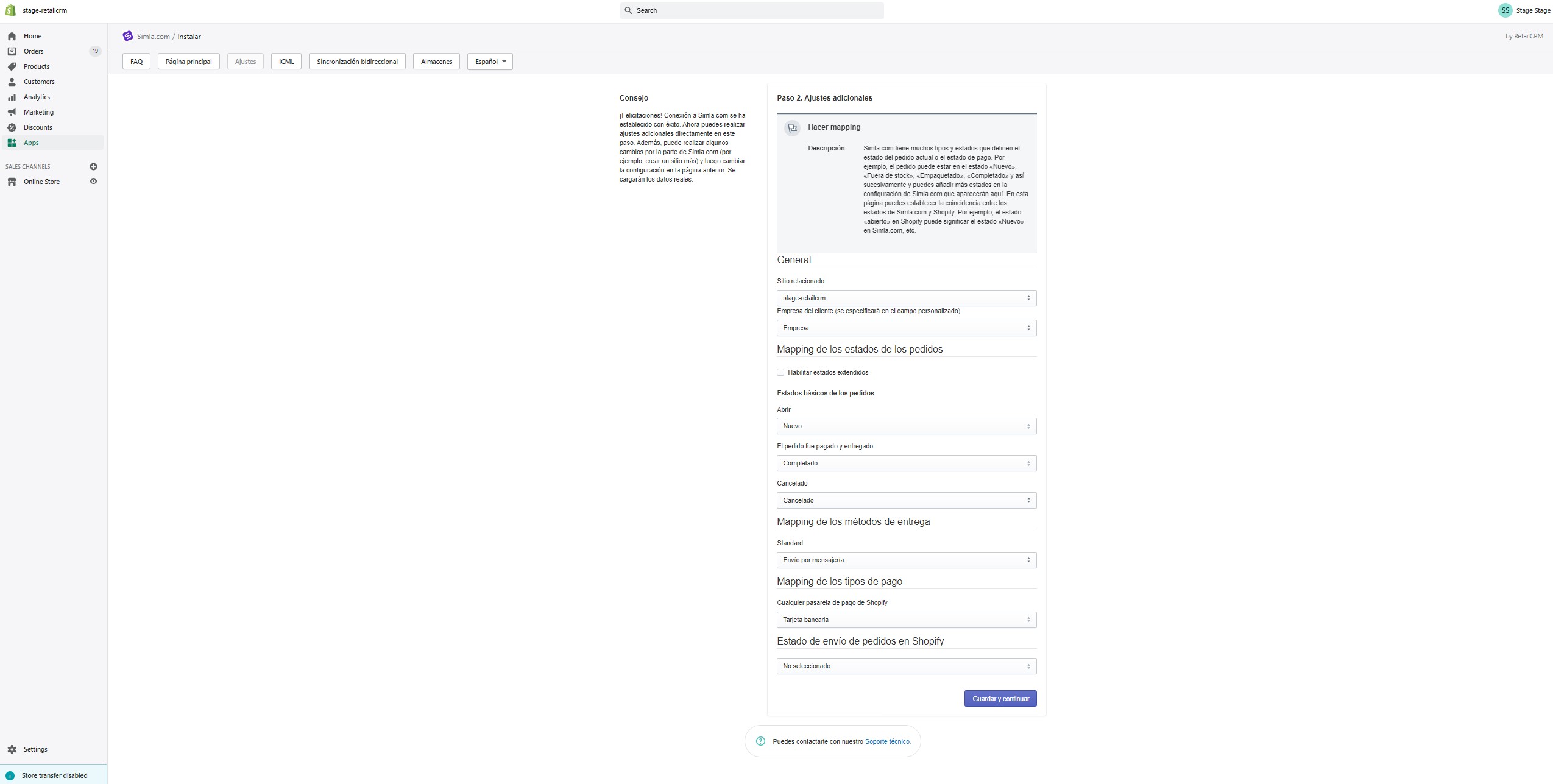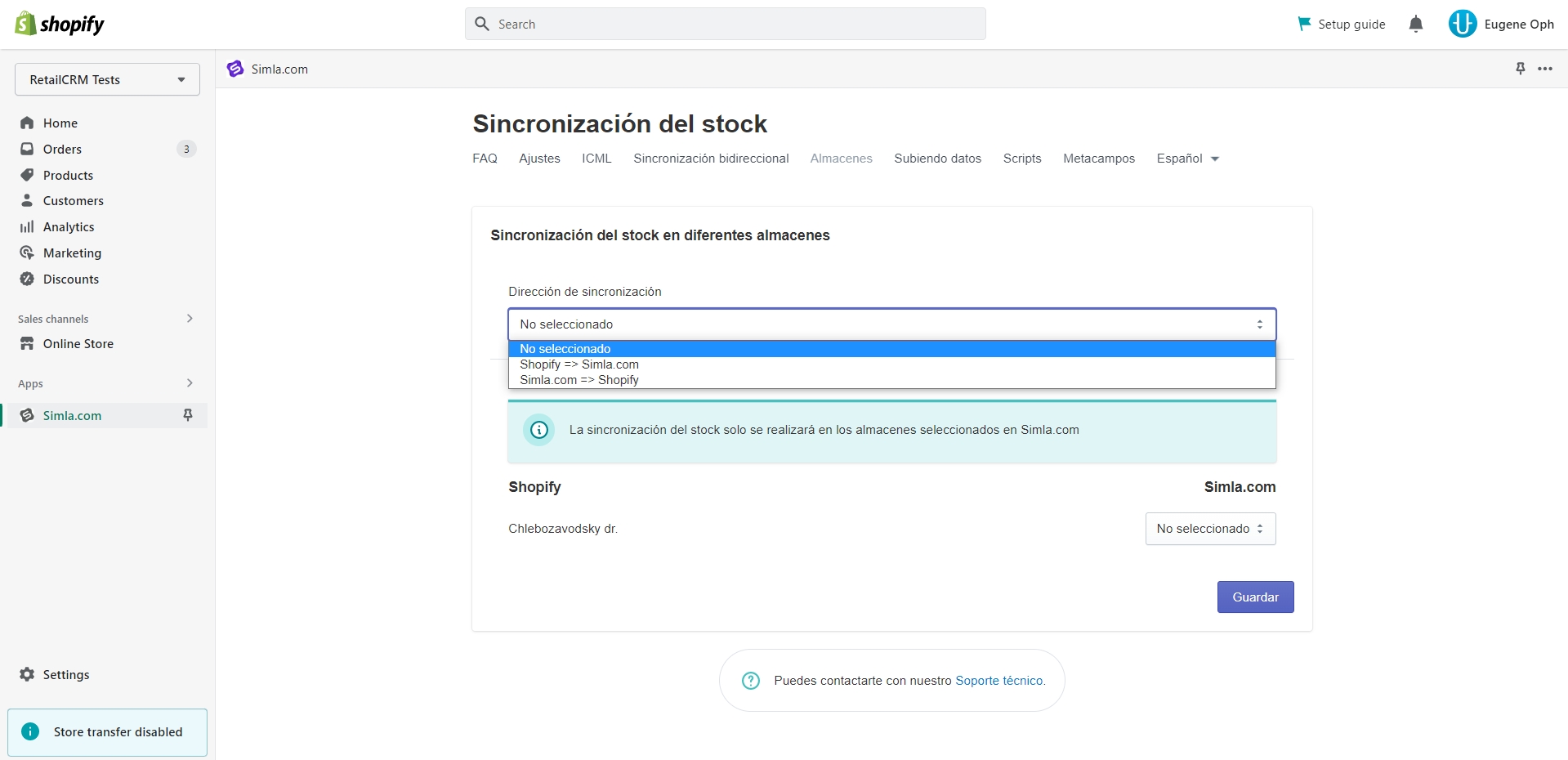Para instalar la aplicación Shopify y integrar en el sistema, hay que ir a la sección "Apps" y hacer el clic en “Visit the Shopify App Store” en el panel administrativo de la tienda Shopify.
En la barra de búsqueda de la tienda de aplicaciones de Shopify (Shopify App Store), ingresa el nombre del módulo "simla.com", pasa a la página del módulo y haz clic en el botón "Add App".
Después de eso, se abrirá una página en Shopify con una lista de las capacidades del módulo, para continuar la instalación, haz clic en "Install app".
Primer paso
El primer paso para instalar el módulo es ingresar los datos del sistema. En el primer campo, ingresa la clave API generada previamente. En el segundo, hay que especificar la URL completa del sistema (por ejemplo, https://demo.simla.com). Luego haz clic en "Save and Continue".
Segundo paso. Ajustes adicionales
En el segundo paso de la configuración del módulo, hay que seleccionar una tienda, cuyos datos se sincronizan con el sistema.
En la configuración "Empresa del cliente" (opcional), puedes especificar un campo personalizado del sistema al que se pasará el valor del campo "Empresa" en la dirección del cliente. Dado que en Shopify un cliente puede tener dos direcciones (dirección de la facturación y dirección del envío), el valor se transmitirá desde la dirección que se ha establecido por defecto en los datos del cliente. El valor se transfiere unilateralmente desde Shopify a CRM.
A continuación, es necesario hacer una coincidencia de los estados de los pedidos entre el sistema y Shopify. Más información sobre la configuración de estados en el artículo relacionado.
Cuando la opción "Enable extended statuses" está activada, se mostrarán los estados de entrega y las razones de la cancelación.
Ten en cuenta que al elegir una coincidencia, solo los estados de un determinado grupo del sistema están disponibles, dependiendo de la acción realizada en el pedido (si el estado en Shopify está relacionado a la entrega, entonces solo los estados del grupo de la entrega en el sistema estarán disponibles para seleccionar una coincidencia).
¡Importante!
Hay que evitar los valores duplicados en la configuración de una coincidencia, de lo contrario, esto llevará a los datos incorrectos sobre el estado del pedido en el sistema.
Se puede seleccionar un valor vacío de acuerdo con los estados (Not selected). En este caso, los estados no se sincronizan. Si seleccionas un estado de pedido en el sistema que no coincide con Shopify en la configuración de la aplicación, tampoco se realizarán acciones en el pedido con este estado.
A continuación, hay que hacer coincidir los servicios de entrega en el sitio con los tipos de entrega en el sistema.
Los valores para la selección de coincidencias se cargan desde el directorio del sistema, que se puede encontrar en el artículo correspondiente.
La opción «Pasar los códigos de seguimiento al campo personalizado de Simla.com» permite enviar los número de seguimiento del envío al CRM. Para habilitarla, se debe seleccionar un campo personalizado correspondiente en los ajustes del sistema. En caso se requiere desactivar el envío de los números de seguimiento, se debe dejar el campo vacío.
Los números de seguimiento pasan al sistema solo cuando el pedido está expedido (fulfilled). En caso el pedido tiene varias expediciones (fulfillment) o la expedición contiene varios números de seguimiento, todos los números de seguimiento de las expediciones exitosas van a pasar al campo personalizado en el CRM separados por coma.
Los cambios, adiciones y eliminaciones de los números de seguimiento también se procesan y pasan al sistema. En caso de cancelar una expedición, el número de seguimiento correspondiente se eliminará del sistema.
¡Importante!
La integración no procesa los cambios del número de seguimiento en el campo personalizado en el sistema. Al estar cambiado, el valor se actualizará con el valor inicial cuando el pedido se cambie en Shopify. Por lo cual, es recomendable configurar el campo como no editable.
Al guardar la configuración de este paso, puede ocurrir un error "Selected payment type "en efectivo" no está permitido para algunos tipos de entrega: "recoger desde la tienda/almacén" . Esto puede ocurrir cuando el tipo de pago en el lado del sistema no está permitido para el tipo de entrega seleccionado en configuración del directorio de la entrega.
La configuración "Pasar todos los métodos de pago a Simla.com" está habilitada por defecto, lo cual significa que todos los métodos de pago creados en Shopify se exportan automáticamente a Simla.com (van a aparecer en el apartado Método de pago). Si deshabilitas esta opción, sale el campo "Cualquier pasarela de pago de Shopify" con el campo de elección. Si indicas un valor para esta configuración, solo este método de pago se va a visualizar en el pedido cargado al sistema desde Shopify.
Haz clic en "Guardar y continuar" para ir al tercer paso de la configuración de la integración.
Tercer paso
En el tercer paso, se generarán webhooks para transferir los pedidos y clientes desde Shopify al sistema, y se generará un archivo ICML para cargar el catálogo en el sistema. En la configuración de la tienda, en el sistema, la URL del archivo ICML se registrará automáticamente. El catálogo se cargará en el sistema cada 4 horas.
Sincronización bidireccional
Para que los cambios de clientes y pedidos realizados en el lado del sistema se transfieran a Shopify, hay que activar la sincronización bidireccional. Esto se puede realizar en la pestaña del mismo nombre.
Después de activar las opciones, los cambios del sistema a Shopify se transferirán una vez por minuto (con una gran cantidad de los cambios transferidos, este tiempo puede ser aumentado). Se recomienda activar ambas opciones.
Sincronización bidireccional del cliente
La activación de esta opción te permitirá descargar a nuevos clientes creados en el sistema de Shopify, así como actualizar la información de los clientes existentes al cambiar sus datos en el sistema. Si la sincronización bidireccional de los clientes está desactivada y la opción de sincronización de los pedidos está habilitada, Shopify creará solo los clientes que tengan pedidos en el sistema.
Sincronización bidireccional del pedido
La activación de esta opción permitirá descargar nuevos pedidos creados en el sistema en Shopify. La actualización del contenido del pedido desde el sistema a Shopify no se transferirá debido a las restricciones técnicas por parte de Shopify.
Actualizar los saldos
Para que la información sobre los saldos de los productos se transfiera desde Shopify al sistema, hay que ir a la pestaña "Almacenes" en la configuración de la aplicación. En esta sección, activa la opción "Actualizar stock desde Shopify a simla.com" y selecciona los valores de los almacenes en el sistema mediante los cuales se sincronizan los saldos en el stock. Intervalo de la actualización de los saldos: 15 minutos.
Nota
El saldo se sincronizará solo para aquellos almacenes para los que se ha seleccionada la correspondencia en el sistema.
Desactivación Puedes desactivar la sincronización bidireccional en cualquier momento. Si vuelvas a habilitarla después de desactivar, se transferirán del sistema a Shopify sólo los cambios en las últimas 24 horas. Esto se hace para evitar los datos irrelevantes en Shopify y realizar un inicio prolongado de sincronización en la conexión en caso de una ausencia prolongada de sincronización bidireccional.
¡Importante!
El soporte para los triggers que se utilizan para transferir los datos de clientes o pedidos desde el sistema a Shopify se ha finalizado el 1 de abril de 2021. Para poder cargar más información desde el sistema a Shopify, necesitas actualizar la aplicación y activar la sincronización inversa para los clientes y pedidos.
¡Importante! Si los triggers están configurados en el sistema, cuando habilitas la sincronización bidireccional para los clientes o pedidos, los datos no se cargarán en Shopify mediante los triggers. Cuando desactivas la sincronización posterior para los clientes o pedidos, los datos se cargarán en Shopify mediante los triggers, si se han configurado previamente en el sistema.
Almacenes
Actualización de stock
En esta sección puedes configurar la transición de stock desde Shopify al CRM o desde CRM a Shopify. Selecciona la dirección de sincronización y valor del almacén en el sistema por el cual se hará la sincronización de stock. Intervalo de actualización de stock - 2 horas.
Nota
Sincronización de stock solo se hará en los almacenes cuales están enlazados con el sistema.
Scripts
Si necesita usar el "Live Chat" en el sitio-web, inserte el script de la configuración del módulo de Live Chat en este bloque y guarde los cambios.
Metacampos
En Shopify, la entidad "Metacampos" es similar a los campos personalizados en el sistema. Se puede configurar la correspondencia entre los campos adicionales de Shopify y los del sistema para pedidos y clientes, para sincronizar datos de estos campos. El intercambio de datos se realiza después de guardar los cambios.
Tenga en cuenta que para su selección están disponibles los siguientes tipos de datos: texto con varias líneas, texto de solo una línea, número entero, decimal, verdadero o falso, fecha, URL.
Para configurar la sincronización bidireccional de los datos adicionales de pedidos y clientes, debe crear campos similares en el lado de Shopify y en el lado del sistema.
Para crear un metacampo en Shopify, ve a Configuración - Metacampos. De la lista de secciones, seleccione una sección (Pedidos o Clientes) en la que desea agregar un nuevo campo.
A continuación, haga clic en el botón "Agregar definición". Ingrese el "Nombre" del nuevo campo, "Espacio de nombres y clave" y, si es necesario, "Descripción". Seleccione el "Tipo de contenido" deseado.
Tenga en cuenta que para la sincronización están disponibles los siguientes tipos de datos: texto con varias líneas, texto de solo una línea, número entero, decimal, verdadero o falso, fecha, URL. Si es necesario, puede establecer una validación en los valores mínimo y máximo.
¡Importante!
Solo están disponibles los campos con el tipo "Valor único". Los campos del tipo "Directorio" no están disponibles para sincronización con el sistema.
Para crear un campo personalizado en el sistema, ve a Ajustes - Sistema - Campos personalizados. Haga clic en el botón "Añadir".
Coincidencia entre los campos de Shopify y del sistema
| Tipo de metacampo en Shopify | Tipo de campo personalizado en CRM |
|---|---|
Fecha |
Fecha |
Texto con varias líneas |
Texto |
Texto de solo una línea |
Hilo |
Número entero |
Número entero |
Decimal |
Número |
Verdadero o falso |
Marca (sí/no) |
URL |
Texto |
Bloqueo de la aplicación
La sincronización de datos entre Shopify y el sistema puede ser suspendida debido a que se superan los límites de solicitudes a la aplicación. Por ejemplo, si se realiza una gran cantidad de pedidos en el sitio-web en poco tiempo. En este caso, en la configuración de la aplicación, se mostrará un mensaje sobre la suspensión temporal de la sincronización entre Shopify y el sistema. Le recomendamos que verifique el estado de la integración 10 minutos después de que aparezca el mensaje. Si no se activa la transferencia de datos, póngase en contacto con nuestro soporte técnico.