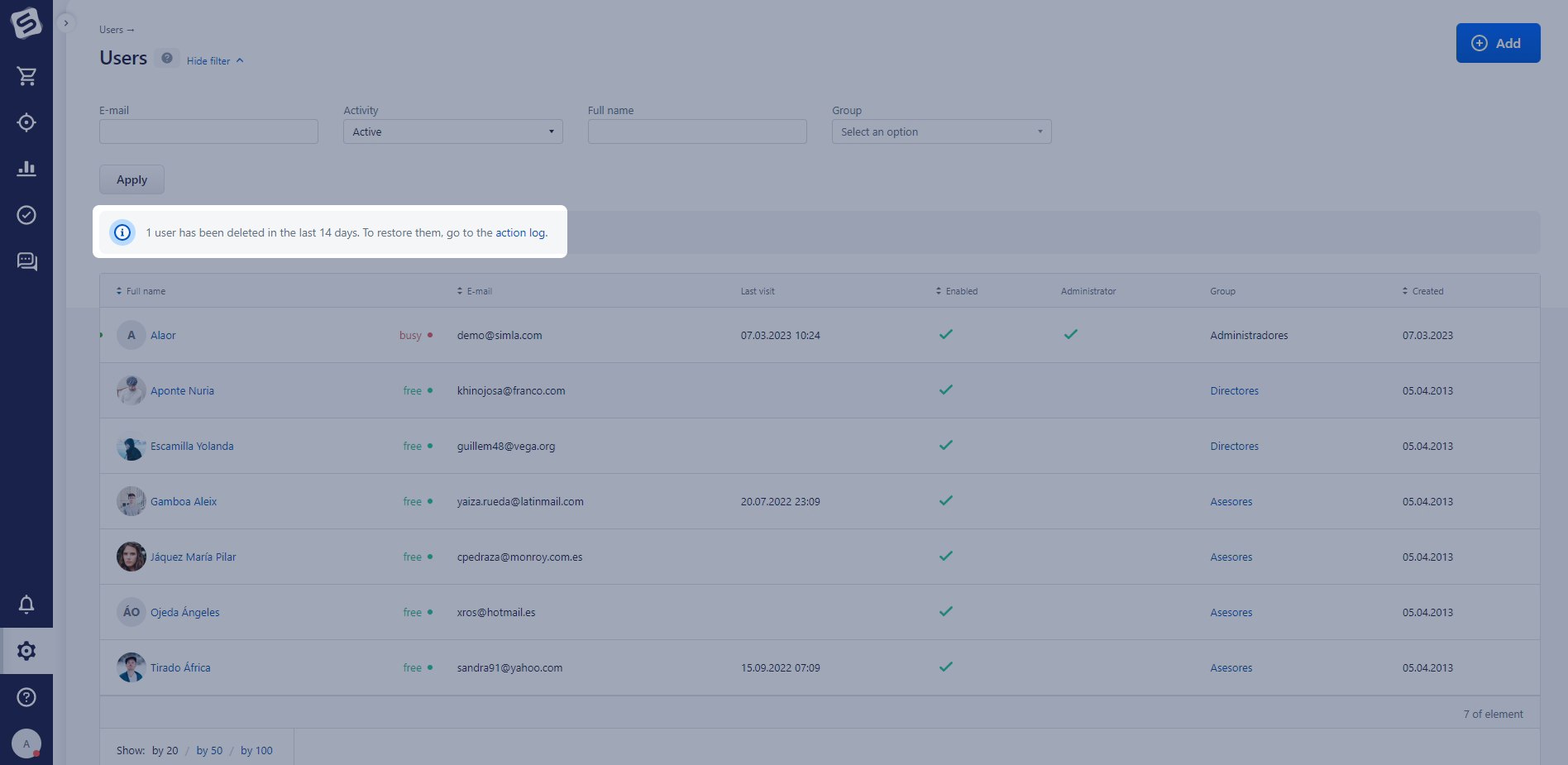You can add a user in several ways:
- via the "Settings" - "Users" block
- via the "Sales" - "Managers" block
- via the "Chats" block
To edit a user's profile, click anywhere in the string with the user's data.
After clicking on the Add new user button, a pop in window will appear, where there will be two fields to fill in: Email and User group. Do not forget to indicate to the manager the attribution to the user group. This will restrict access to sections or restrict the viewing of information that he should not see. When selecting a user group, multiple selection is available.
A separate user group "Administrators" gives the user full access to the system and its functions. This group is not editable.
Note
Managers with "Administrator" rights are counted in the license for the "RetailCRM Chat" and "Sales" modules as separate users. It is also possible to add several users at a time.
After adding users, click on the Send Invitation button. The user will receive at the specified email address an email with access: login link, username and password.
Note
The email is considered confirmed after the user logs in to the system.
If the email is not received, the email invitation can be resent after 300 seconds. You can do this via the user card in the System Settings.
Please note that after resending, the password from the previous email will become irrelevant.
After confirming the mail, the user will get the profile settings page displayed where he can edit the data, for example, Username (by default, the first part of the specified email is assigned).
The system allows to set the interface language at the level of an individual user. Notifications will also be received in the selected language. If no language is set, the "System Language" setting is used (Settings - System - General).
"Notify by email" - notifications that are available from the notification pop in window will be duplicated to the email.
The system has the ability to set a manager profile photo. To do this, click on the "Upload photo" link and select the desired image in the explorer that opens. You can also set a photo in the customer card when editing it and in the manager profile.
Deleting a user
To delete a user click on the "Trash" button.
When deleting a user the following is available:
- move his incomplete orders to the general queue or to another manager;
- reassign uncompleted tasks to another manager or to a group of managers. The user is deleted with the subsequent saving of data about his work in the "Analytics" section.
If you try to delete or deactivate a user who is the owner of the system, a warning will appear about the need to update the contact information of the system owner in the Personal Account in the Profile tab.
Important!
The user can be restored within 14 days after deletion by clicking on the link and going to the "Actions Log". The user is restored inactive with the settings and rights at the time of deletion, the user groups memberships are also restored, if the latter are not deleted.
Note
By analogy, a user can also be deleted when the system is frozen, if it is necessary to reduce the number of licenses to purchase.
Information about a user deleting/restoring is displayed in the Actions Log.