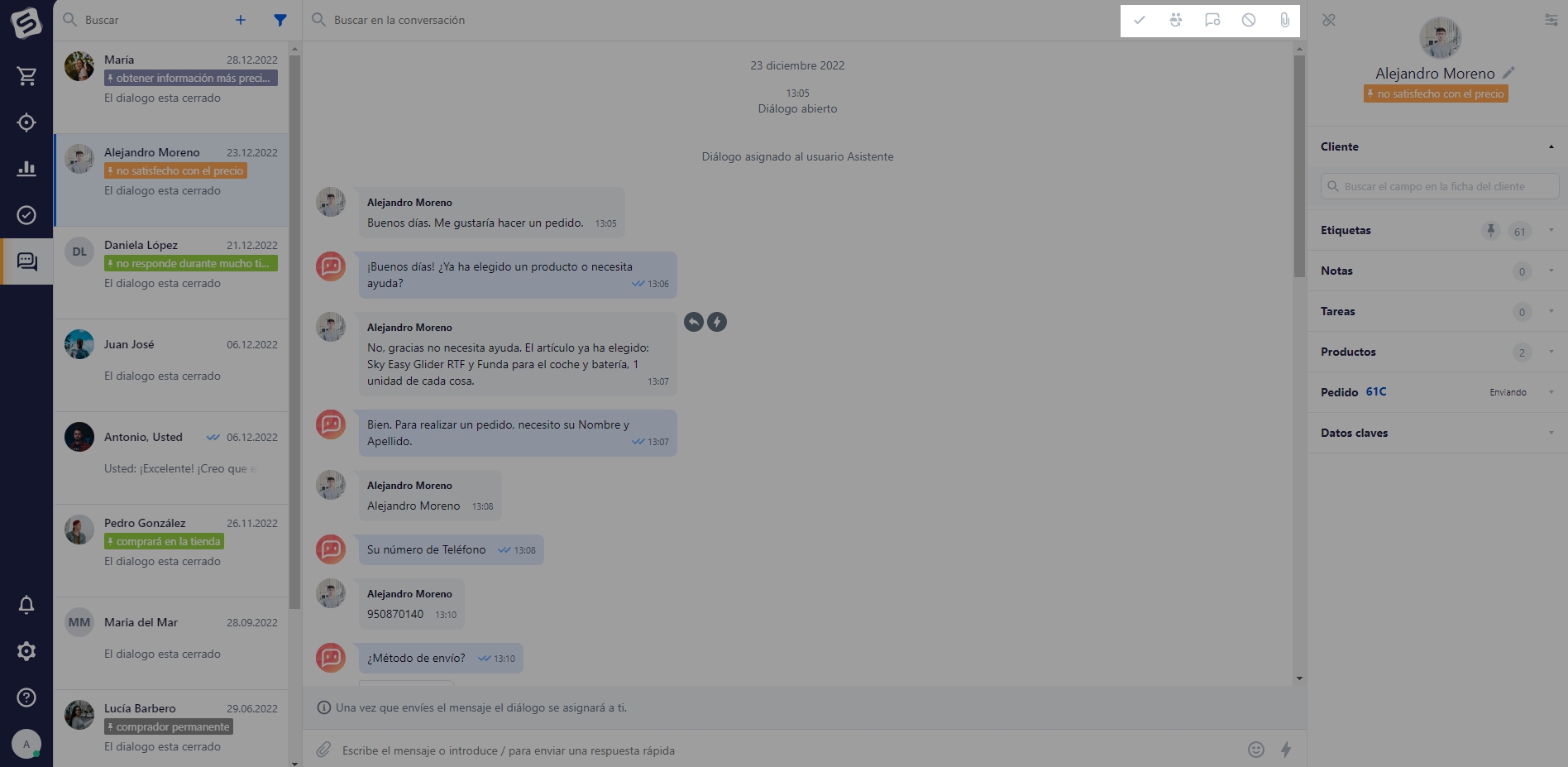Cuando llega un nuevo mensaje de un cliente, aparece una alerta con el texto del mensaje enviado. En el encabezado se muestra el número de de diálogos no leídos.
La información acerca de la fuente del cliente aparecerá en la ficha del cliente y del pedido cuando un nuevo dialogo entra al sistema.
Nota
La información acerca de la fuente aparece en la ficha del pedido si el pedido fue creado por medio de la opción "Crear pedido automáticamente" en el Bot Distributor.
Funciones adicionales en el chat
En la parte superior, en la ventana del chat con el cliente, hay opciones adicionales:
- Reasignar el diálogo — al hacer clic en esta opción, se abrirá la lista de los asesores disponibles para reasignar el diálogo. Además, si el cliente está guardado en el sistema, se puede asignar el asesor como responsable del cliente y configurarlo en el campo "Asesor" en la ficha del cliente. Para ello, habilite el selector correspondiente y seleccione el asesor necesarioDespués de reasignar un diálogo, el administrador responsable anterior no podrá ver el historial de dicho diálogo (al menos que sea el administrador del sistema/chats). La reasignación también funciona si el diálogo está cerrado. En este caso, el diálogo no estará abierto, también permanecerá en el estado "Cerrado".
- Cerrar diálogo — cerrar manualmente el diálogo con el cliente. El diálogo se abrirá automáticamente si llega un nuevo mensaje del cliente o del operador.
- Marcar como no leído — establece una marca de no leído para el diálogo en el que se aplica la opción. El diálogo no se lee solo para el usuario que usó la función.
- Bloquear cliente — bloquea al cliente en el sistema. Cuando está bloqueado, el envío y la recepción de mensajes del diálogo con un cliente bloqueado no estarán disponibles. La advertencia correspondiente se mostrará en el área de escritura de mensajes.
- Separar cliente — el cliente se separa del diálogo. Al utilizar la opción, se requiere una segunda confirmación de la acción realizada. En este caso, el cliente no se elimina del sistema, solo se elimina el enlace al chat en la ficha del cliente. Además, en el cuadro del diálogo, la información de analítica sobre el cliente desconectado deja de estar disponible.
- Mostrar archivos adjuntos — ves los archivos adjuntos que aparecieron en el diálogo seleccionado. Al ver los archivos adjuntos, tanto las imágenes como los archivos se mostrarán en pestañas separadas, que se puedes guardar en tu ordenador o reenviar al chat.
En la columna izquierda, junto con el nombre del cliente, se muestra el número de mensajes no leídos. Si el cliente escribió un mensaje del messenger, se mostrará el icono correspondiente, así como el nombre del canal, que se configura al ajustar la integración con el messenger.
Trabajo con el widget "Cliente"
El bloque de trabajo con el cliente se encuentra a la derecha de la ventana del chat. En la configuración del bloque puedes:
- configurar los widgets.
- Separar cliente - el cliente se separa del diálogo. Al utilizar la opción, se requiere una segunda confirmación de la acción realizada. En este caso, el cliente no se elimina del sistema, solo se elimina el enlace al chat en la ficha del cliente. Además, en el cuadro del diálogo, la información de analítica sobre el cliente desconectado deja de estar disponible.
Interactuar con mensajes.
A la derecha del mensaje al pasar el mouse aparecen 2 iconos:
- La flecha redondeada — haz clic para citar el mensaje
- El rayo — haz clic para crear una respuesta rapida, basada en este mensaje.
Las funciones de interacción adicionales pueden variar según el módulo del messenger integrado.
A la izquierda, en la lista de los chats se muestra qué asesor interactua con el cliente en este diálogo, así como también acciones, realizadas en el chat: cerrar, abrir y reasignar el diálogo a otro operador.
Si el usuario escribió una respuesta al cliente en el chat, pero no la envió, el sistema guarda esta respuesta como un borrador. El borrador aparece en la lista de los chats como la última comunicación con el cliente.
Nota
El borrador no se guarda al actualizar la página (tecla F5). Al mismo tiempo, cerrar la ventana del chat o cambiar entre secciones del sistema no afectará al borrador.
Trabajo con la lista de diálogos
Eliminación de los diálogos
La eliminación del diálogo puede ser útil en los casos en que se haya cargado algun dialogo personal en el sistema y sería deseable eliminarla del acceso público.
Para eliminar un diálogo, mueve el cursor del mouse sobre el dialogo y espera un momento hasta que aparezca una casilla de verificación en lugar del avatar (o coloca el cursor directamente sobre el avatar), lo que te permitirá seleccionar el diálogo y eliminarlo. De esta manera, puedes seleccionar y eliminar varios diálogos a la vez.
Después de seleccionar los diálogos necesarios, en la parte superior de la lista, en lugar de la barra de búsqueda, aparecerá el botón "Acciones", al hacer clic en el cual aparecerá la opción de "Eliminar".
Al hacer clic en la casilla de verificación, que se encuentra a la izquierda del botón "Acciones", se seleccionarán todos los diálogo de la lista.
Para poder eliminar diálogos, hay que activar los derechos correspondientes en el grupo de usuarios.
¿Cómo filtrar la lista de diálogos?
Sobre la lista de diálogos iniciados, se muestra el icono de filtrado de diálogos. Al hacer clic en el icono, aparece una ventana con una selección de posibles parámetros para filtrar y ordenar los diálogos.
Se puede guardar los parámetros seleccionados como filtro predeterminado para no tener que configurarlos cada vez. Una vez seleccionados los parámetros deseados, aparecerá un ícono de disquete en la parte inferior de la página. Haga clic en este ícono para guardar el filtro. En la ventata que se abre, introduzca el nombre del filtro y guárdelo solo para su propio uso o para todos los usuarios de chats. El filtro guardado estará disponible en la sección correspondiente. Para aplicarlo, solo selecciónelo desde la lista.
En la lista se visualizan los 10 primeros filtros guardados. Para ver el resto, haga clic en el botón «Mostrar más». Si se requiere alguna modificación, haga clic en el botón «Editar». Se puede modificar el orden de los filtros o sus nombres, ajustar la visibilidad o eliminar el filtro.
Los dos primeros puntos son opciones para ordenar diálogos por:
- Orden de procesamiento — clasificación por defecto, que depende completamente de la opción "Límites de tiempo" en la configuración del chat. La clasificación muestra los diálogos con un tiempo de respuesta máximo sobre los diálogos en los que ya se ha proporcionado una respuesta al cliente. Si no se especifica un límite de tiempo, la clasificación por orden de procesamiento no está disponible.
- Última actividad — los diálogos se ordenan por la última actividad en ellos, independientemente de si la última comunicación fue de un operador o de un cliente.
Nota
El filtrado de órdenes de procesamiento tiene en cuenta el primer mensaje del cliente después de abrir el diálogo.
A continuación se muestran los filtros de diálogo por asesores responsables, canales, etiquetas, estado de diálogo y el último mensaje.

En la fuente de mensajes se muestra qué operador interactuó con el cliente en este diálogo, así como también cerrar, abrir y reasignar el diálogo a otro operador.
"Filtro por Bots"
Este filtro se pone activo en caso en el sistema está funcionando al menos un bot. Acerca de la integración del bot al sistema se puede leer en el artículo correspondiente. Este filtro ayuda a encontrar los diálogos asignados al bot.
"Filtrar por etiquetas de clientes"
El filtro se activa si esta creada al menos una etiqueta en el sistema. Al hacer clic en el filtro, se abre:
- Todos — es el estado inicial cuando no esta seleccionada ninguna etiqueta.
- Tags no especificados — filtra los diálogos por clientes que no tienen ninguna etiqueta especificada. Cuando se selecciona esta opción, la lista de etiquetas se bloquea, ya que estos son estados mutuamente excluyentes.
- De la lista — etiquetas que están presentes en los diálogos. Cuando seleccionas cualquier etiqueta de la lista, esta opción se activa automáticamente.
- A continuación hay un campo para ingresar un nombre para buscar rápidamente la etiqueta requerida y filtrar por ella.
- El interruptor "Anclados — filtra la lista de diálogos por aquellos clientes que tienen una etiqueta anclada. En este caso, la lista de etiquetas también se modifica y solo se muestran aquellas etiquetas que están asignadas. Las etiquetas ancladas se muestran en la lista de los chats, debajo del nombre del cliente.
- A continuación se muestra una lista de etiquetas de clientes con el color especificado durante la creación. Las etiquetas se ordenan por el número de diálogos, de mayor a menor. El número de diálogos se indica a la derecha del nombre de la etiqueta. Cuando se selecciona una etiqueta, se mueve a la parte superior de la lista.
¡Importante!
El filtro funciona según la condición "Y". Es decir, si selecciona dos etiquetas de la lista, solo se mostrarán los diálogos con clientes que tengan estas dos etiquetas.
Cómo trabajar con etiquetas - lea en la sección correspondiente.
Funciones disponibles en la ventana de indicación de mensajes
En el campo de escritura, se muestra el icono en forma de un clip, que te permite enviar un archivo o una foto a un diálogo. Al hacer clic, abre un explorador, donde puedes seleccionar uno o más archivos. También puedes enviar archivos con el método de "drag and drop", es decir, arrastrando y soltando archivos desde el explorador directamente en la interfaz del chat.
Las imágenes enviadas y recibidas en el diálogo se muestran inmediatamente con una vista previa.
Una vez cerrado el diálogo, el operador podrá reiniciar la conversación con el cliente. Pero, si el chat se reasignó a otro operador o bot, el operador anterior ya no podrá escribir en el chat.
Nota
El número máximo de caracteres que se pueden enviar es 2000 caracteres excluidos los espacios.
Estados de los mensajes
El estado de entrega también se muestra para los mensajes enviados.
El icono del "reloj" indica que el mensaje está en la cola para ser enviado.
El icono con una marca de verificación indica que el mensaje se ha entregado, pero aún no se ha leído.
El icono con dos marcas de verificación indica que el destinatario ha leído el mensaje.
El icono rojo con una cruz dentro indica que el mensaje no fue enviado al cliente debido a un error. El error de envío puede deberse a un problema en el lado del módulo de integración o debido a derechos insuficientes (por ejemplo, el diálogo no está asignado a ti actualmente). En el caso de Consultor Online, el icono de cruz puede indicar que el cliente cerró la ventana del consultor o abandonó la web.
Tengas en cuenta que el estado de lectura se muestra si el módulo de integración con el mensajero transmite esta información.