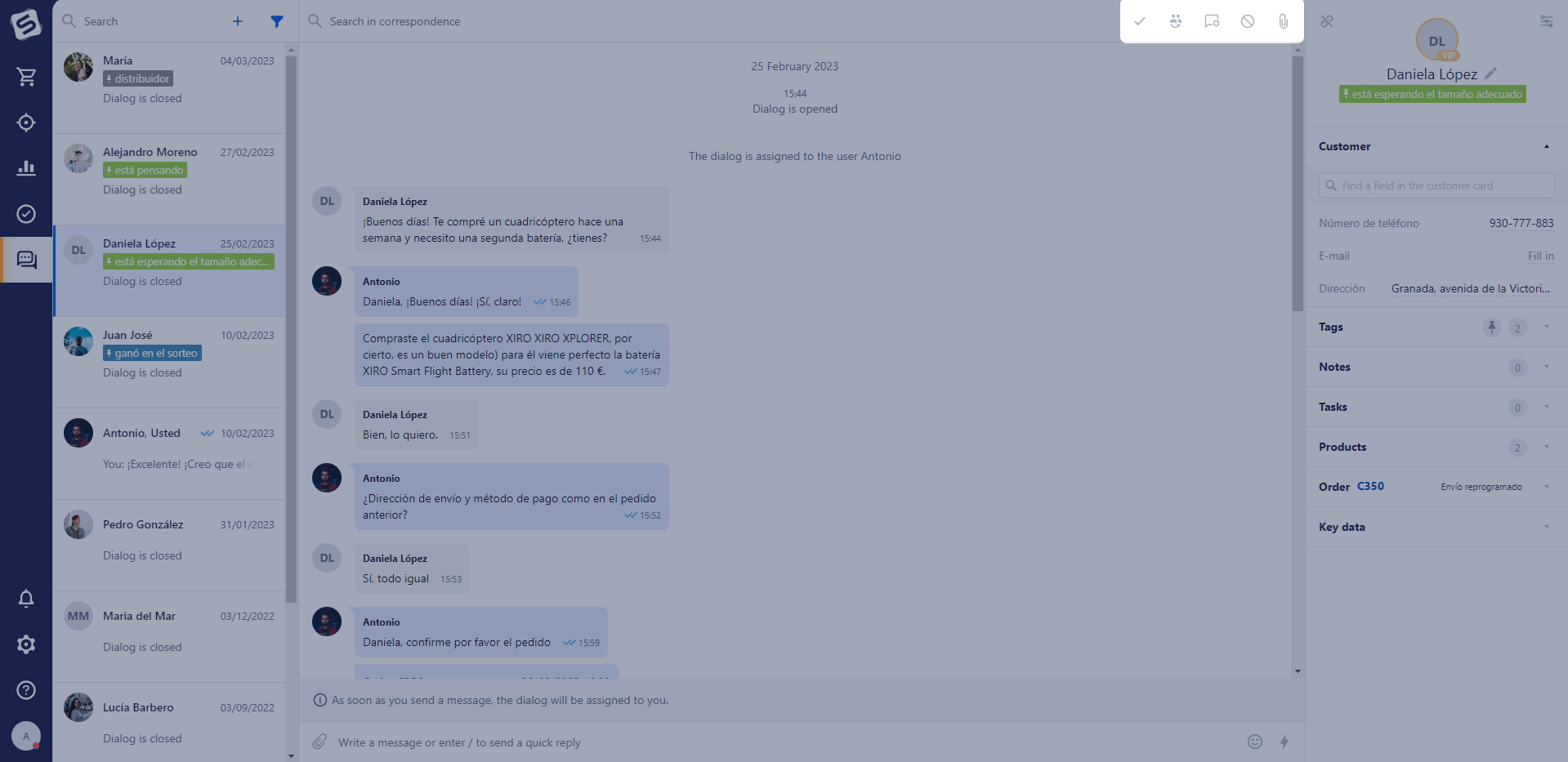When a new message arrives from a customer, a notification appears showing the message text. The header displays the number of unread dialogues.
When a new dialog is received in the system, information about the customer's source will be pulled in to the customer and order cards.
Note
Information about the source will be pulled in to the order if it is created via the “Automatic order creation” option in the dialogs auto-distribution bot.
Additional features in chat
At the top of the workspace of communication with the customer additional options are available:
- Reassign dialog — when pressed, a window opens with a list of managers available for assignment. In addition, you can make this employee responsible in the customer's card, if the customer is saved in the system. To do this, activate the corresponding option and select the required manager. Reassignment works even if the dialog is closed. In this case the dialog will not be opened, it will also remain in the "Closed" status. You can also set up automatic reassignment of dialogs according to certain conditions using the dialog allocation bot.
- Close dialogue - manually closes the dialogue with the customer. The dialogue will automatically open if a new message arrives from the customer or manager.
- Mark as unread - sets an unread mark for the dialogue in which the option is applied. The dialogue becomes unread only for the user who marked it so.
- Block customer - blocks the customer in the system. When a customer is blocked, you cannot send or receive messages from them. A corresponding warning will be displayed in the message typing area.
- Show attachments (files) - allows you to view all of the attachments that have been sent and received in a dialogue. Images and files are displayed in separate tabs which can be saved to your computer or re-sent to the chat.
In the column on the left, the number of unread messages is displayed along with the customer's name. If the customer wrote from the messenger, the corresponding icon will be displayed, as well as the name of the channel, which is configured when setting up the integration with the messenger.
Block of interaction with the customer
Block of interaction with the customer is on the right side of the workspace.
In the settings of the block of interaction with the customer you can:
- configure the operation of widgets.
- Unpin customer - unpins the customer from the dialogue. When selected, the system prompts you to confirm the action again. In this case, the link to the chat in the customer's card is deleted, however, the customer remains on the system. When unpinned, the customer's analytics are also removed from the dialogue.
Interacting with messages
Two icons are displayed to the right of the message when hovering:
- a rounded arrow is a quotation, allows you to respond to a specific customer message;
- lightning - allows you to create a quick response to use this message for further reference.
Additional interaction functions may vary depending on the integrated messenger module.
On the left, in the message ribbon, you can see which manager communicated with the customer in this dialog, as well as closing, opening, and reassigning the dialog to another manager.
If the user wrote a response to the customer in the chat, but did not send it, this response is saved by the system as a draft. The draft is displayed in the left panel of the message ribbon as the last communication with the customer.
Note
The draft is not saved when you update the page (F5 key). At the same time, closing the chat window or switching between the system sections does not affect the saving of the draft.
Working with a dialog list
Deleting dialogs
Deleting dialogs can be useful in cases when personal correspondence is uploaded to the system and it would be desirable to remove it from public access.
To delete a dialog, hover over it and wait for a short time until a checkbox appears in place of the avatar (or hover over the avatar from the start), which will allow you to mark the dialog and delete it. This way you can mark and delete several dialogs at a time.
After selecting the required dialogs, the "Actions" button will appear above the list, instead of the search bar, and when you click on it, the delete option will appear.
By clicking on the checkbox which is located to the left of the action button, all dialogs in the list will be marked.
To be able to delete dialogs you need to activate the appropriate rights in the user group.
Dialog filtering
The "Filters and sorting" icon is displayed above the list of dialogs. When you click on the icon, a window appears with a selection of possible parameters for filtering and sorting dialogs.
The selected filter parameters can be saved for permanent use, so that you don’t have to configure them again each time. After setting the required parameters, a floppy disk icon will appear at the bottom - click on it. In the window that opens, enter the name of the filter and save it either for yourself only or for all chat users. The saved filter will appear in the section with the same name. To apply it, simply select it from the list.
The list displays the first 10 templates, the rest can be viewed by clicking the "Show more" button. If necessary, you can change the display order, rename the filter, change access or delete it by clicking the "Edit" button.
The first two options allow you to sort dialogues by:
- Processing order - this is the default sorting mechanism, which is linked to "Time limits" in the chat settings. Sorting by processing order places dialogues with a maximum reply time above the dialogues where a reply has already been provided to the customer. If no time limit is specified, sorting by processing order is not available.
- Last activity - dialogues are sorted by most recent activity, regardless of whether the last communication was from a manager or from a customer.
Note
Filtering by order of processing takes into account the first message of the customer after opening the dialog.
The dialog filters by managers in charge, channels, bots, tags, dialog status, and the latest message are located below.
"Filter by bots"
The filter becomes active if there is at least one bot in the system. The procedure for integrating the bot with the system can be found in the corresponding article. It allows you to find the dialogs assigned to the bot.
"Filter by customer tags"
The filter becomes active if at least one tag is created in the system. By clicking on the filter the following opens:
- All - the initial state when nothing is selected.
- No tags set - filters dialogs by customers that do not have any tags specified. When this option is selected, the tag list is blocked, because these are mutually exclusive states.
- From the list - tags that are present in the dialogs. When you select any tag from the list, this option is automatically activated.
- A field for entering a name to find the required tag quickly and filter by it is displayed below.
- Switch "Pinned" - filters the list of dialogs by those customers who have a pinned tag. The tag list at the same time is also modified and it displays only those tags that customers have pinned. Pinned customer tags are displayed in the dialog list under the customer's name.
- The customer tag list is displayed below with the color set during creation. Tags are sorted by the number of dialogs attached to them, from highest to lowest. The number of dialogs is shown to the right of the tag name. When a tag is selected, it moves to the top of the list.
Important!
The filter works according to the "AND" condition. That is, if you select two tags from the list, then only those dialogs with customers that have these two tags are displayed.
How to work with tags - read in the corresponding section.
Features that are available in the message typing window
The message entry field displays an icon in the form of a paper clip, which allows you to send a file or photo to a dialog with the interlocutor. Clicking opens an explorer, where you need to select one or more files. You can also send files by "drag and drop" method, that is by dragging files from explorer directly into the chat interface.
| Channel | Image | Audio Files | Videos | Other files |
|---|---|---|---|---|
| Facebook+Instagram | 8Мб | 25Мб | - | 25Мб |
| WhatsApp QR | 64Мб | 64Мб | 64Мб | 100Мб |
| WhatsApp Business | 5Мб | 16Мб | 16Мб | 100Мб |
| Telegram | 10Мб | 50Мб | 50Мб | 50Мб |
Images sent and received in the dialog are displayed immediately with a preview.
Two icons are displayed on the right side of the message entry field: Emoji insert and work with quick responses. Emoji are only available on MacOS and Windows 10 operating systems.
After the dialogue is closed, the manager will be able to re-initiate the conversation with the customer. However, if the chat was reassigned to another manager or bot, the previous manager will no longer be able to write in the chat.
Note
The maximum number of characters allowed in each message is 2000.
Message statuses
Delivery status is also displayed for sent messages.
The "watch" icon shows that the message is in the queue to be sent.
one tick shows that the message has been delivered, but has not yet been read.
two ticks indicates that the recipient has read the message.
Red icon with a cross means that the message was not sent to the customer due to an error. The sending error can be either a problem on the side of the integration module, or due to user rights (for example, the dialogue is not currently assigned to you). In the case of Live Chat, the icon with may indicate that the customer has closed the window of the Live Chat or left the site.
Please note that the delivery status for sent messages is only displayed if the integration module has such a function.